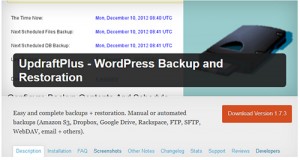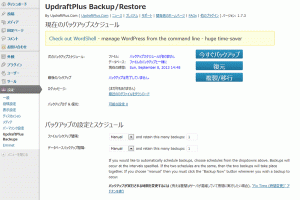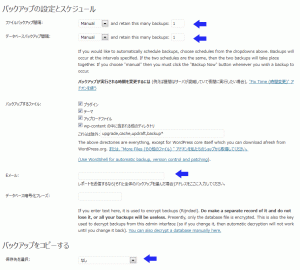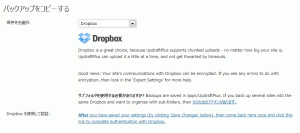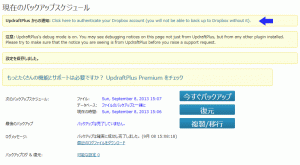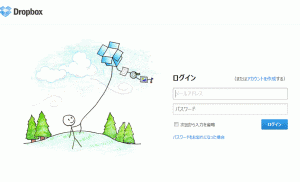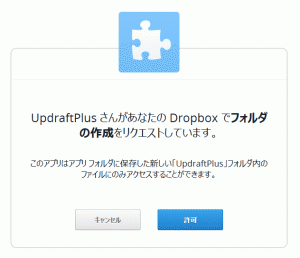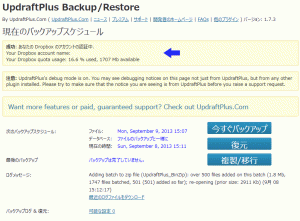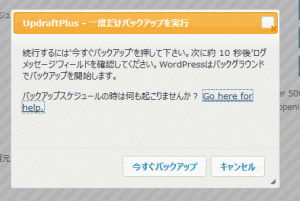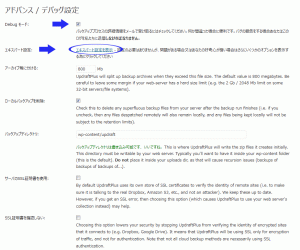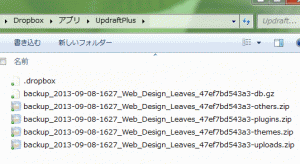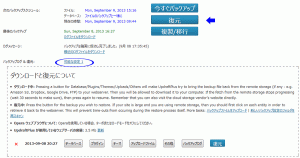BackWPup が使えなくなったため、別のバックアップ用プラグイン「UpdraftPlus」を導入した際のメモ。
追加情報2013年9月24日
複数のバックアップが同時に作成されそうになる現象が発生したため、現在はスケジュール機能は使用せずマニュアルでのバックアップ(今すぐバックアップ)を実行。関連情報は「UpdraftPlus のバグ?」を参照。
ファイルとデータベースを別々にバックアップすることが可能で、スケジュールもそれぞれに指定できる。また、Dropbox などにバックアップを保存可能で、以下は保存可能な場所や方法。
- cloud (Amazon S3 (or compatible)
- Dropbox
- Google Drive
- Rackspace Cloud
- DreamObjects
- FTP
- SFTP
- WebDAV
基本的には無料のプラグインだが、細かい設定などを行うには別途アドオン(有料)が必要になるものもあり、マルチサイトに対応するには$25 の「Network / Multisite」というアドオンが必要。
インストール
「プラグイン」→「新規追加」で「UpdraftPlus」を検索してインストールして有効化する。
設定
「設定」→「UpdraftPlus Backups」から行う。
「バックアップの設定とスケジュール」で以下を設定。
- ファイルバックアップ間隔: ファイルをバックアップする頻度と保存するファイル数
- データベースバックアップ間隔:データベースをバックアップする頻度と保存するファイル数
- バックアップするファイル:バックアップの対象となるファイル(WordPress のコアの部分はバックアップ対象外)
- Eメール:レポートの送信先を指定
- 保存先を選択:Dropbox、Google Drive、emailなどが指定できる
ファイルバックアップ間隔は以下の設定が可能
- マニュアル
- 4時間
- 8時間
- 12時間
- 1日
- 1週間
- 2週間
- 1ヶ月
バックアップが実行される時間を変更するには (例えば昼間はサーバが混雑していて夜間に実行したい場合), “Fix Time (時間変更)” アドオン($10 有料)を使う必要がある。
保存先の選択
以下は「Dropbox」を選択した場合の例
「Dropbox」を選択すると以下のような表示が現れる。
続いて下の方にある「変更を保存」をクリック。
すると上部に「UpdraftPlus からの通知: Click here to authenticate your Dropbox account (you will not be able to back up to Dropbox without it).」とリンクが表示されるので、リンクをクリックして Dropbox のアカウントの認証を設定する。
リンクをクリックすると Dropbox のログインページが表示される。
ログインすると「UpdraftPlus さんがあなたの Dropbox でフォルダの作成をリクエストしています。」という画面が表示されるので、問題がなければ「許可」をクリック。
問題がなければ上部に「成功:あなたの Dropbox アカウントの認証中」と表示され、その下に Dropbox のファイル使用量が表示される。
その後自動的にバックアップが開始される。
Dropbox に保存する際にディレクトリを指定して保存するには「Dropbox sub-folders」という有料($10)のアドオンが必要。
マニュアルでのバックアップ
マニュアルでバックアップするには「今すぐバックアップ」をクリックすると、以下のようなウィンドウが表示されるのでさらに「今すぐバックアップ」をクリック。
アドバンス / デバッグ設定
「Debug モード」にチェックを入れると、バックアッププロセスの詳細情報(バグの報告の際に必要)をメールで受け取ることができ、また画面上部に「注意: UpdraftPlus’s debug mode is on. ….」のような Debug に関する情報が表示される。但し、ここに表示される情報は UpdraftPlus のものとは限らず他のインストールされているプラグインの情報の可能性もある。
「エキスパート設定」の「エキスパート設定を表示」のリンクをクリックすると、更に詳細なオプションが表示される。ここを見ると「バックアップディレクトリ」はデフォルトで「wp-content/updraft」になっていることがわかる。
バックアップされたファイル
Dropbox に保存されたファイルは以下のようになっていた。
保存される場所:Dropbox > アプリ > UpdraftPlus
- xxxxx-db.gz (データベースファイル)
- xxxxx-others.zip(言語ファイルなど)
- xxxxx-plugins.zip(プラグインファイル)
- xxxxx-themes.zip(テーマファイル)
- xxxxx-uploads.zip(アップロードファイル)
復元
上部の「バックアップログ & 復元:」の 「可能な設定」をクリックするか「復元」のボタンをクリックすると復元に使用するバックアップのリストが表示される。リストの左端の赤色の「X」印をクリックするとそのバックアップを削除することができる。
それぞれのボタンをクリックすると復元することができるようだが、未検証。