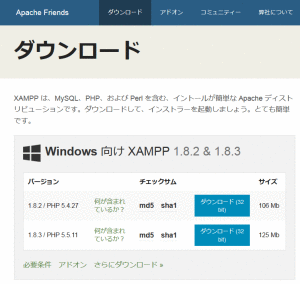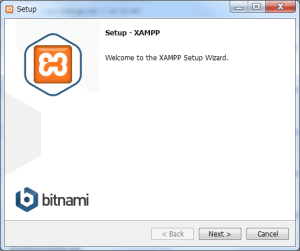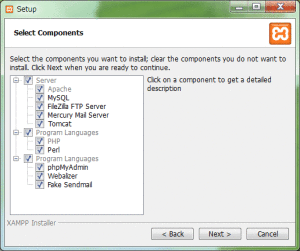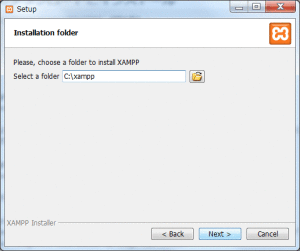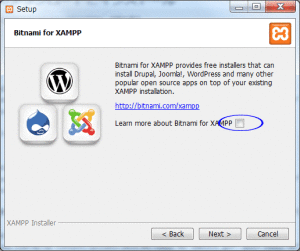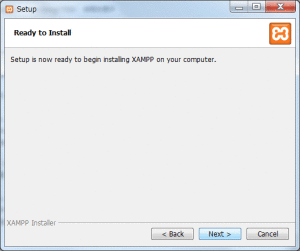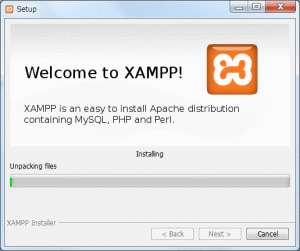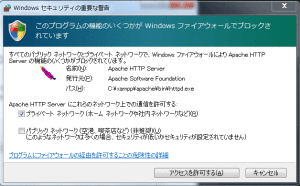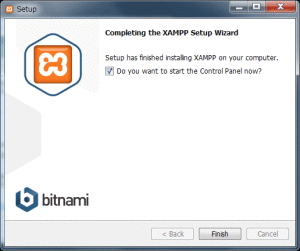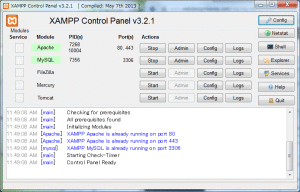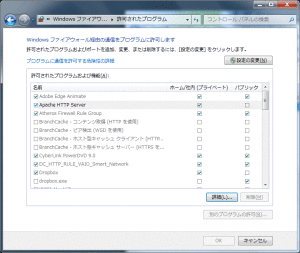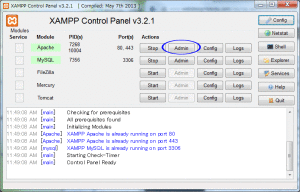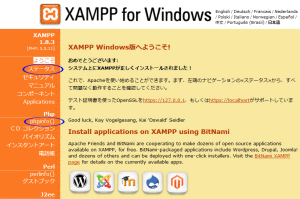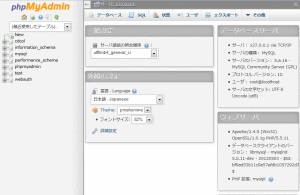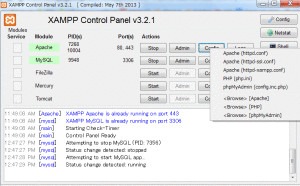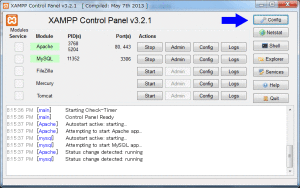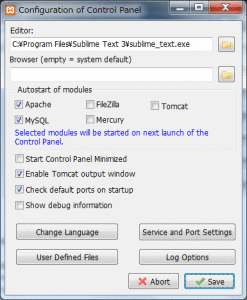新しいバージョンの XAMPP に関しましては以下のページをご覧ください。(2018年7月)
XAMPP のインストール方法と基本的な使い方
XAMPP(Windows版) のダウンロードとインストールに関してメモ(以前インストールしたときと少し違っていた)。
ダウンロード
「ダウンロード – Xampp」(https://www.apachefriends.org/jp/download.html)からダウンロード。
2014年4月25日現在以下の2つのバージョンがダウンロード可能。
XAMPP 1.8.2 と 1.8.3
違いは PHP などのバージョンや必要条件(OS の種類)で、以下は必要条件。
(1.8.3 では XP、2003 はサポートされていない)
- XAMPP 1.8.2 (with PHP 5.4): Windows 2003, 2008, 2012, XP, Vista, 7, 8
- XAMPP 1.8.3 (with PHP 5.5): (Important: XP or 2003 not supported) 2008, 2012, Vista, 7, 8.
以降は「XAMPP 1.8.3 」について。
「ダウンロード(32ビット)」をクリックしてしばらくすると以下のようなウィンドウが表示されるので「ファイルを保存」をクリックしてダウンロード。
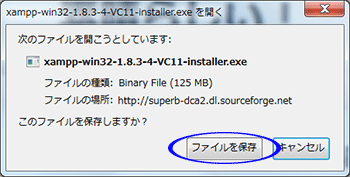
インストール
ダウンロードしたファイルをダブルクリックすると以下のような警告が表示されるので、問題がなければ(自己責任で)「OK」をクリック
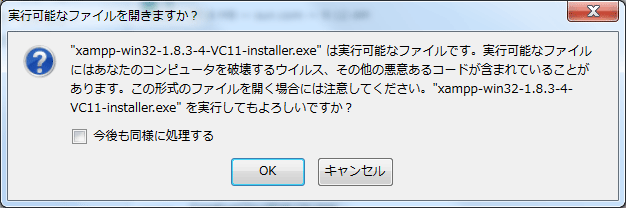
続いて Windows の警告および下記のような警告(使用しているウィルス対策ソフトによりインストールの動作が遅くなったり、妨げになる可能性の指摘)がでる場合は内容を確認して、問題がなければ「Yes」をクリック
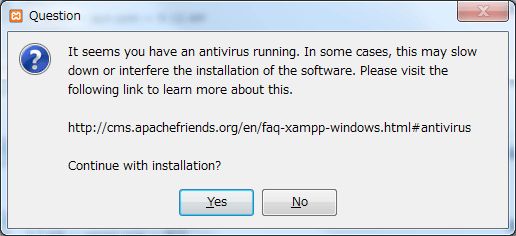
更に以下のような警告(UAC により機能が制限される可能性とそのような場合は「C:\Program Files(x86)」以外にインストールするようになど)が表示されるので、問題がなければ「OK」をクリック
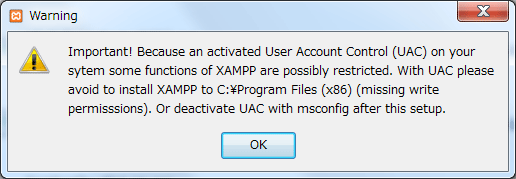
これでやっとセットアップ画面が表示されるので「Next」をクリック。
インストールするコンポーネントの選択画面が表示されるので、デフォルトのまま(必要であれば変更して)「Next」をクリック。
インストール先(C:\xampp)が表示されるので、デフォルトのまま(必要であれば変更して)「Next」をクリック。
Drupal、Joomla!、WordPress のインストーラーについての説明ページへの紹介が表示され、チェックボックスにチェックが入っているとそのページが表示される。必要がなければチェックを外して「Next」をクリック。
インストールの準備が整ったとの表示がされるので「Next」をクリック。
インストールが開始される。
最後の方で「Windows ファイアウォールにより Apache HTTP Server の機能がいくつかブロックされているので許可するか?」との警告が表示されるので、内容を確認して「アクセスを許可する」をクリック
また同様に「MySQL の機能がいくつかブロックされているので許可するか?」との警告が表示されたら、内容を確認して「アクセスを許可する」をクリック
終了し「コントロールパネルを開始する」にチェックが入った状態で「Finish」をクリックするとコントロールパネルが表示される。
Apache と MySQL が起動していなければ右横の「Start」をクリックすると起動し、問題がなければ以下のように表示される。
ファイアーウォールによりポートがブロックされている場合は、コントロールパネルで確認してブロックを解除する必要がある。
「コントロールパネル」→「Windows ファイアウォール」→左側ペインの「Windows ファイアウォールを介したプログラムまたは機能を許可する」
確認
XAMPP のコントロールパネルの Apache の列の「Admin」をクリックすると、以下のようなページが表示されるので、「ステータス」や PHP などについて確認ができる。
MySQL の列の「Admin」をクリックすると、phpMyAdmin のページが表示される。
また。「Config」をクリックすると設定ファイルを開くことができる。
コントロールパネルの設定
コントロールパネル右上の「Config」をクリックすると設定画面が表示される。
この画面の「Editor」で設定ファイルを編集するデフォルトのテキストエディタを指定したり、「Autostart of module」で起動時に自動的に開始するモジュール(Apache、MySQL等)を指定することができる。